0. 도메인 구매
- 이 게시글에서는 가비아 (https://www.gabia.com/) 에서 도메인을 구매하고 연결하는 방법 설명함
- https://www.gabia.com 접속 후 원하는 도메인 이름 검색 > 구매
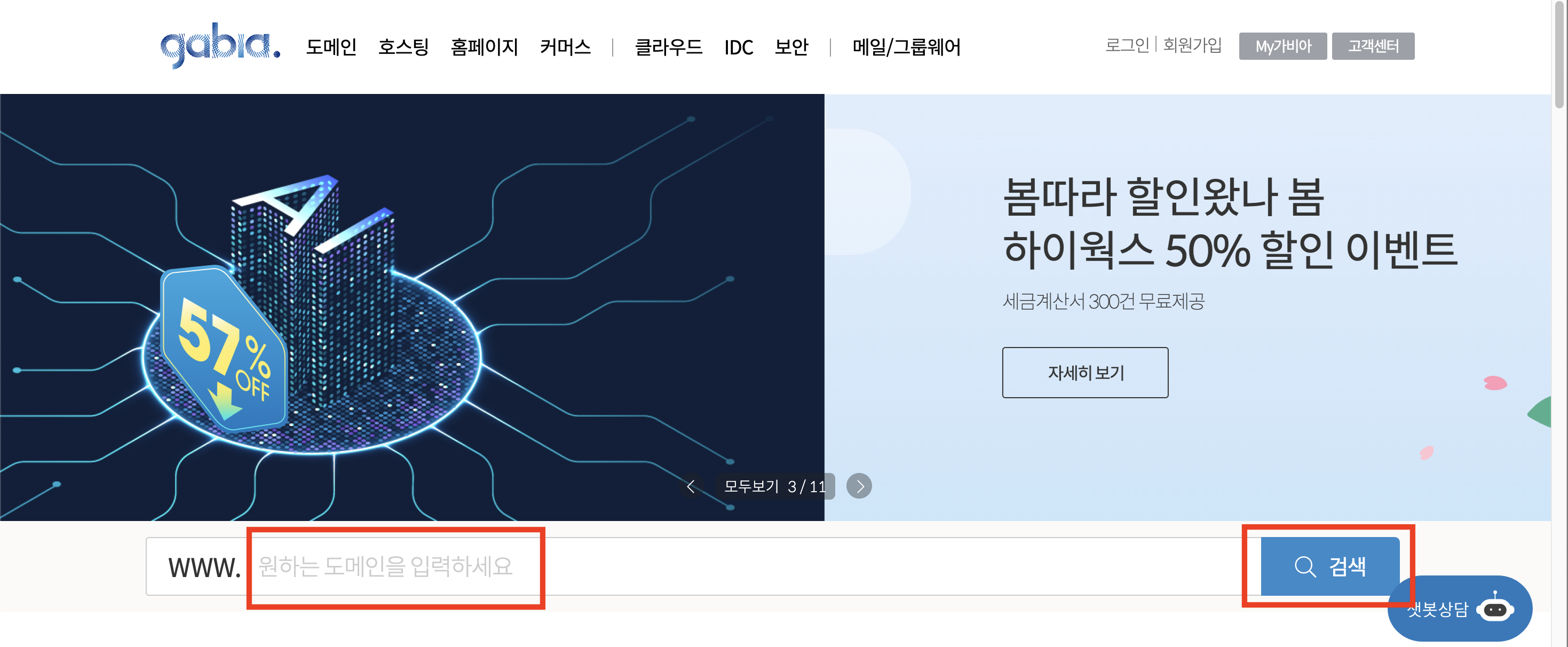
1. AWS Route 53 > 호스팅 영역 생성
- AWS 접속
- https://aws.amazon.com/ko/ 접속 > 로그인
- route 53 검색
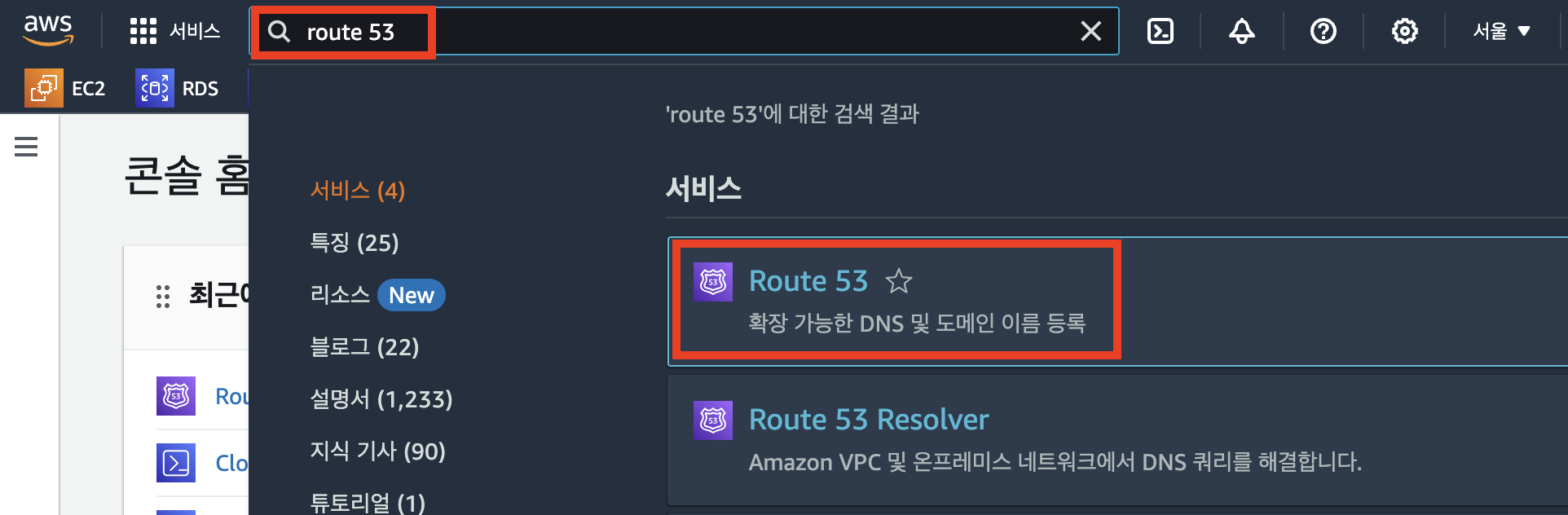
- 대시보드 > 호스팅 영역 생성
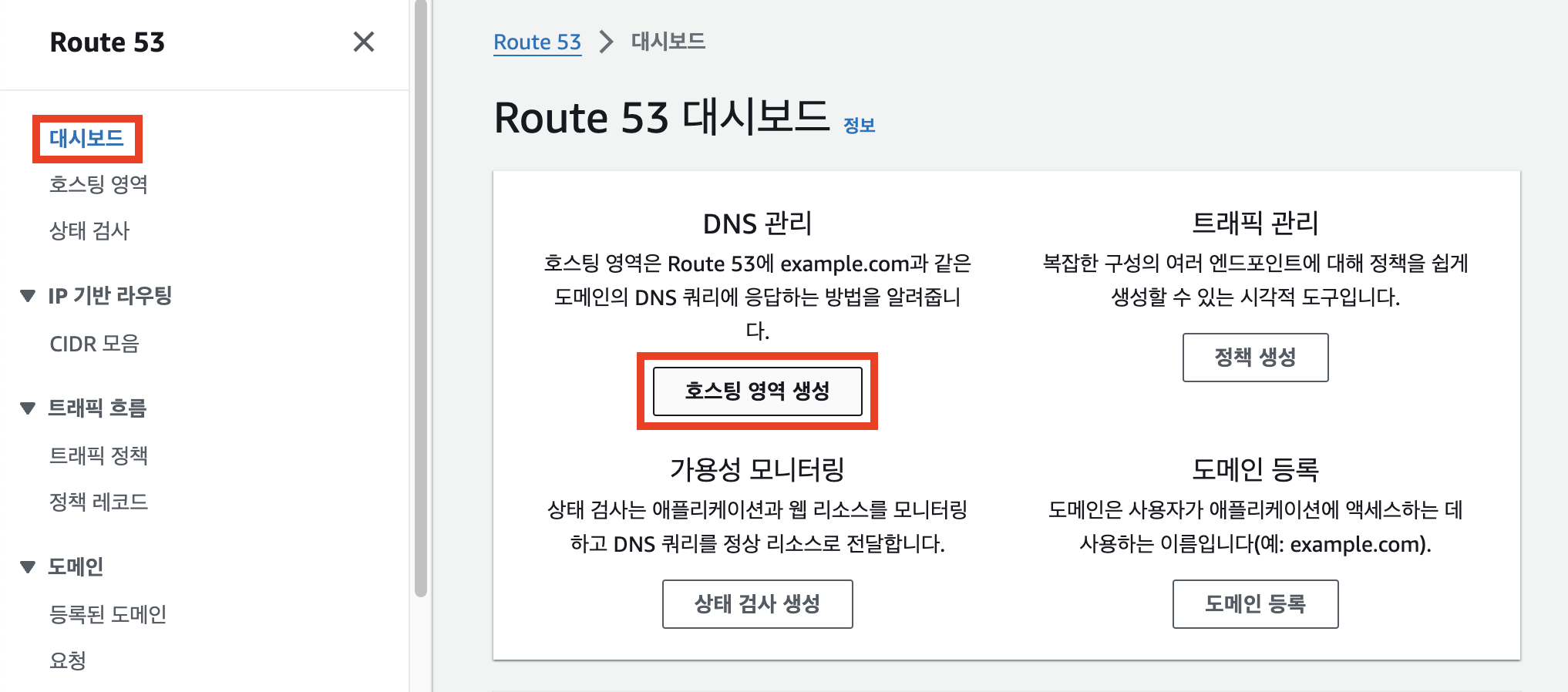
- 호스팅 영역 구성 설정
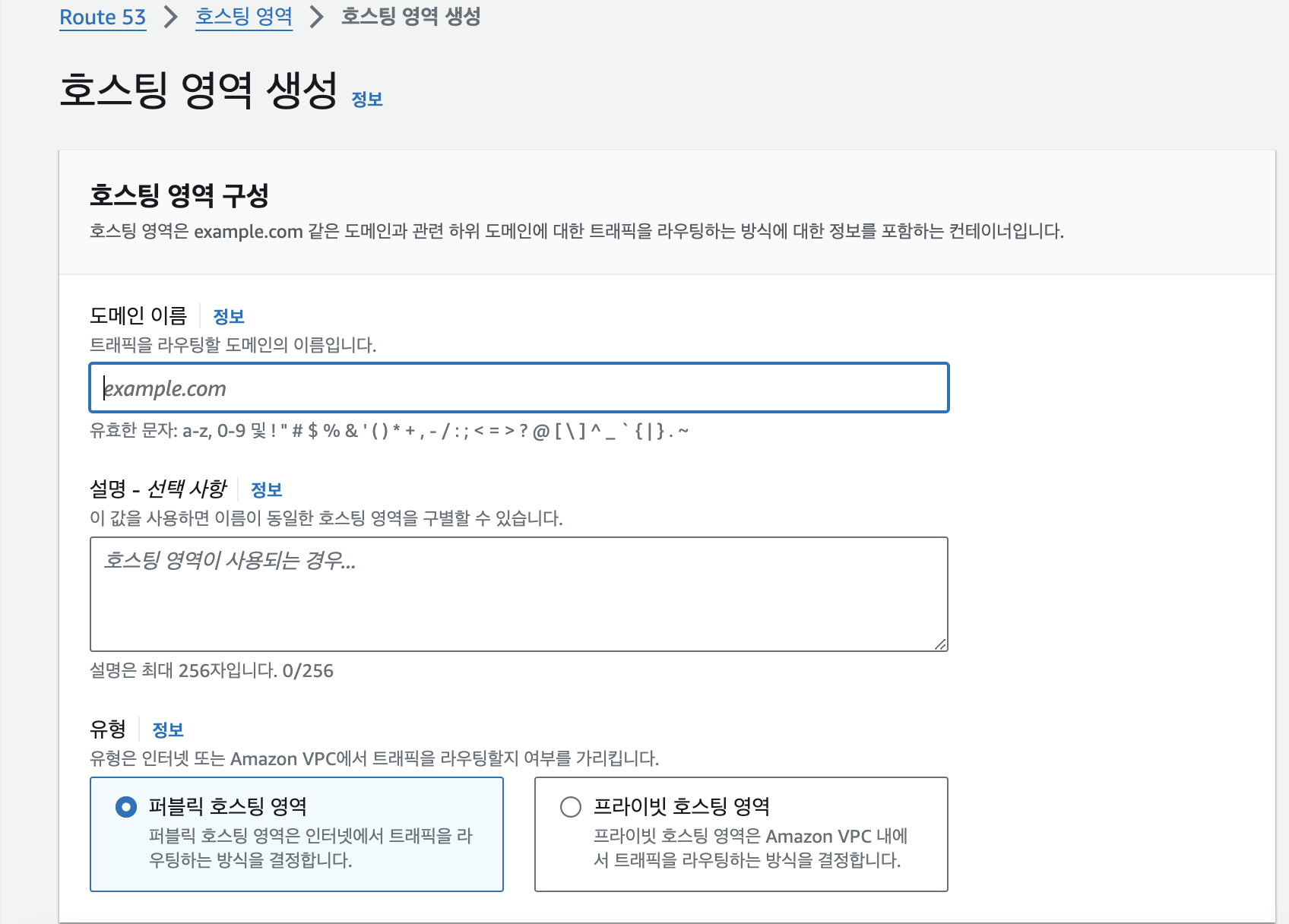
- 도메인 이름 : 구매한 도메인 주소 입력
- 설명 : 호스팅 영역을 구별하기 위한 설명 입력 (선택 사항)
- 유형 : 퍼블릭 호스팅 영역
2. 가비아 네임서버 설정
- My가비아 > 서비스 관리 탭 클릭
- 구매한 도메인에 대해서 관리 클릭
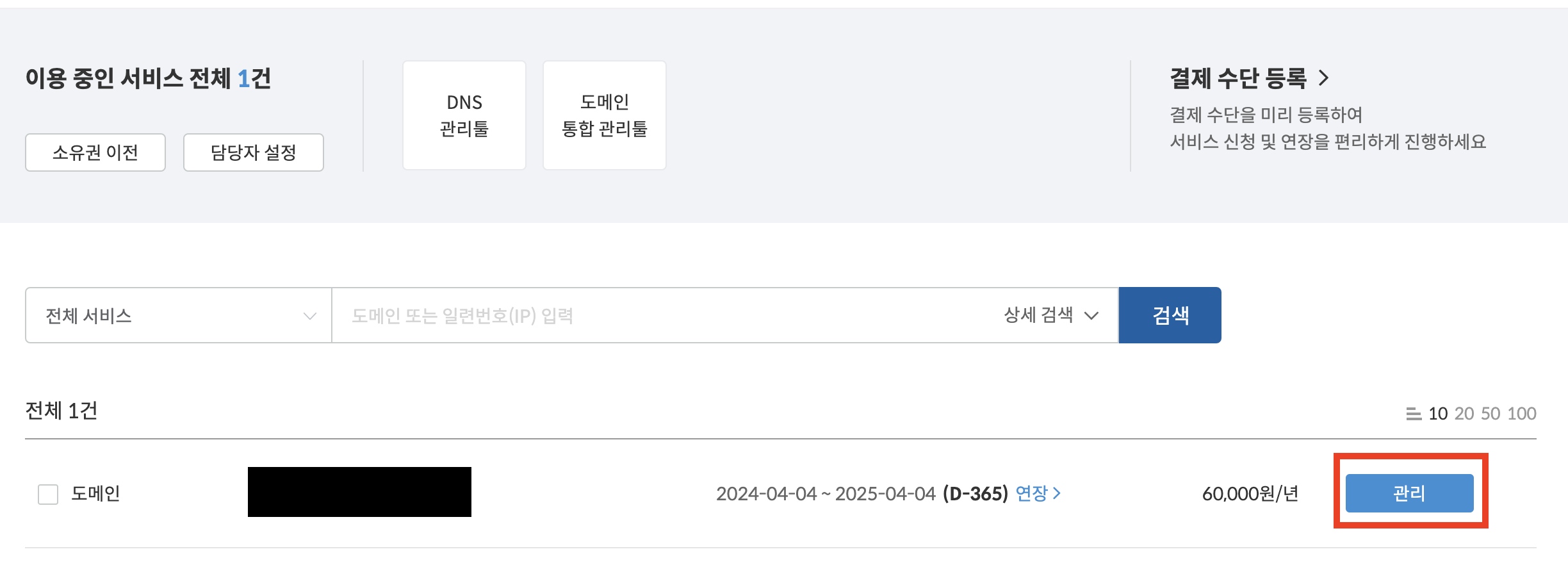
- 하단의 네임서버 탭의 설정 클릭
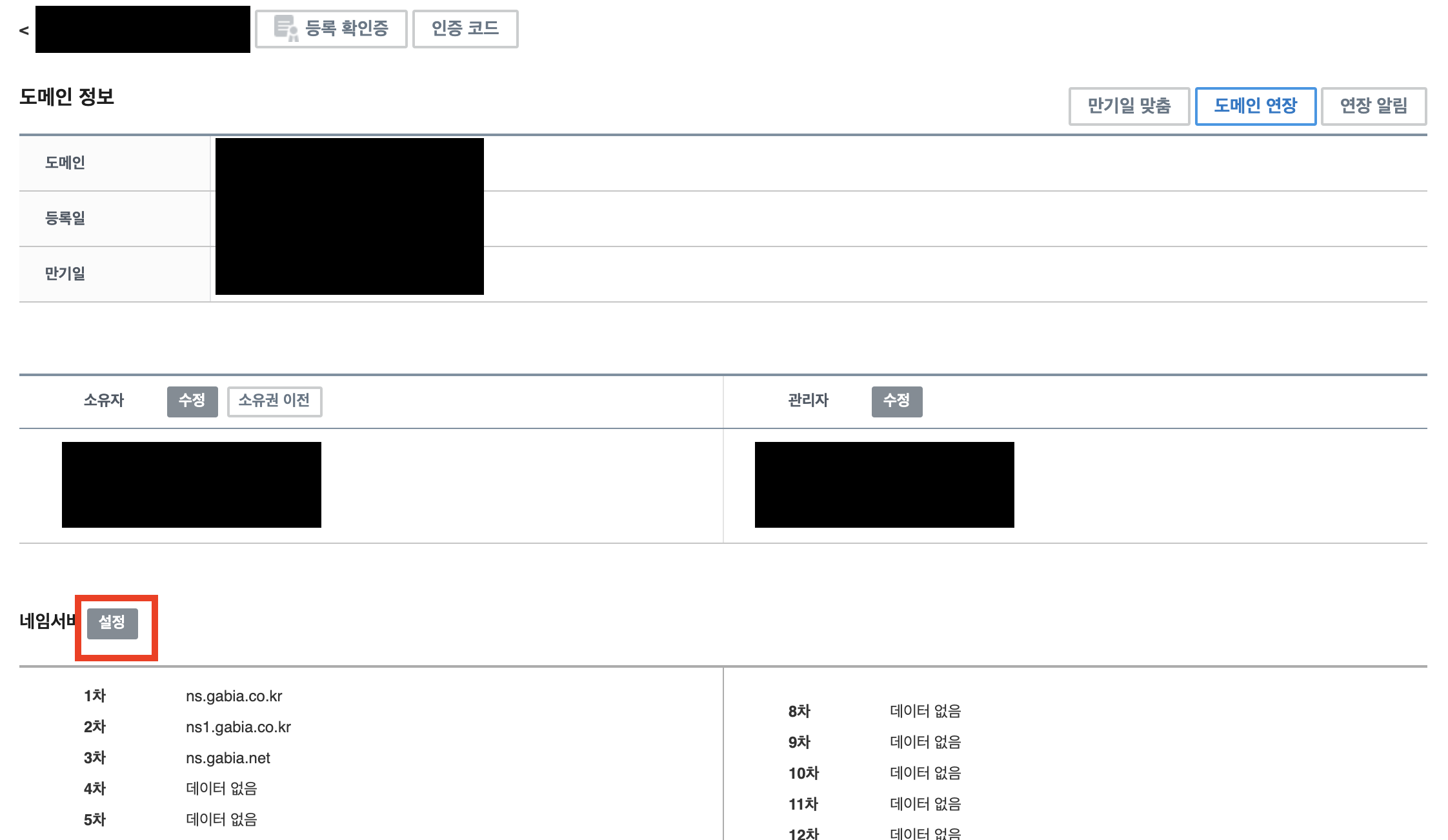
- 네임서버 목록 > 호스팅명 기입
기입할 정보 : AWS Route 53 에서 생성한 호스팅 영역의 "값/트래픽 라우팅 영역 대상"
이때, 가장 마지막의 . 은 포함하지 않고 복사!
- 소유자 인증 > 적용
3. AWS Route 53 > 레코드 생성
- 생성한 호스팅 영역 > 레코드 생성
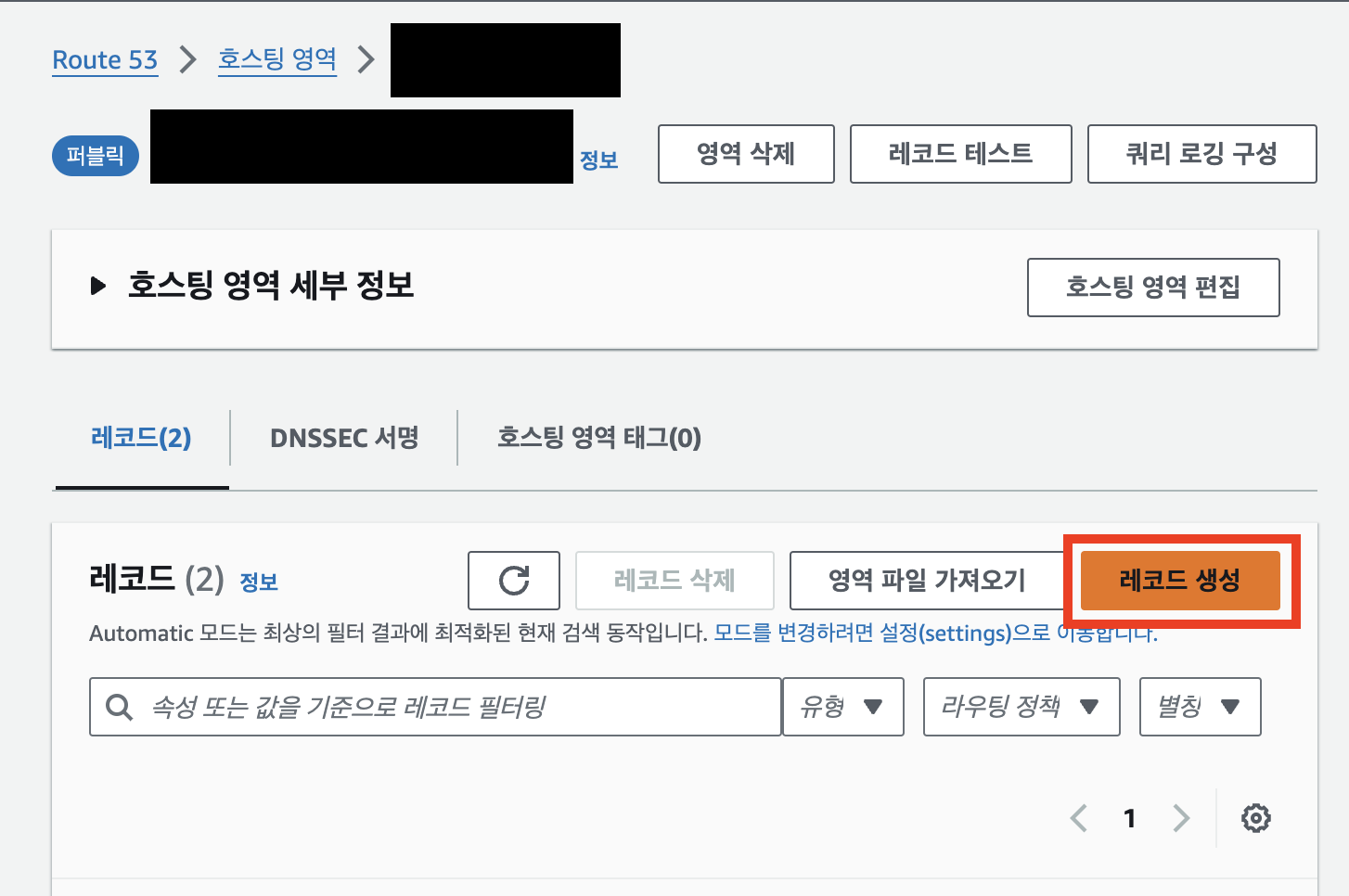
- 레코드 설정
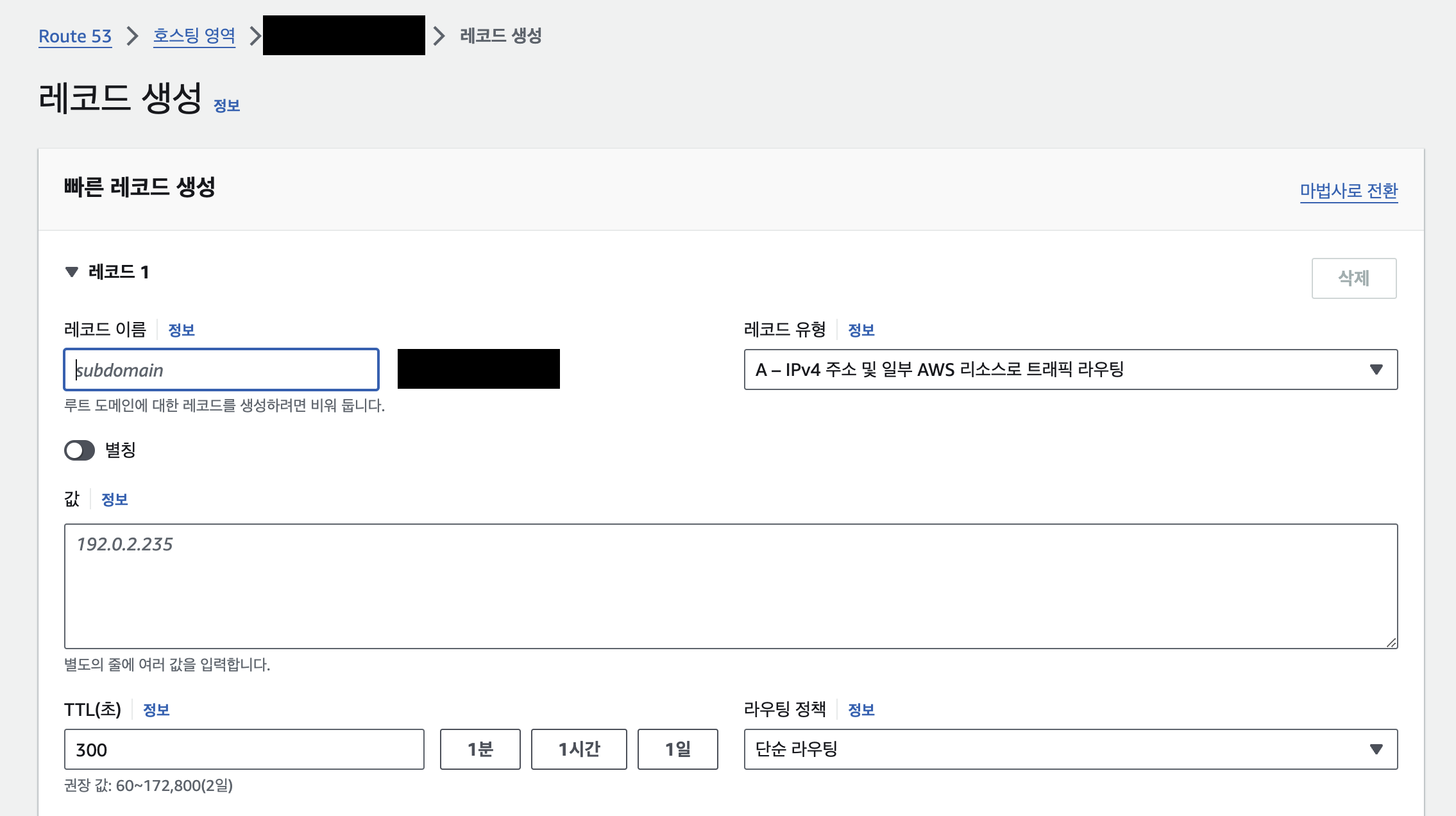
- 레코드 2개 생성
- 레코드 이름 : www (도메인 주소 앞에 www 가 붙는 경우) / 빈 칸 (도메인 주소 앞에 www가 붙지 않는 경우) => 2개 생성!
- (2개 모두 동일)
- 레코드 유형 : A - IPv4 주소 및 일부 AWS 리소스로 트래픽 라우팅
- 값 : EC2 인스턴스의 퍼블릭 IPv4 주소
- TTL, 라우팅 정책 : 기본 설정 그대로
4. 포트포워딩
- 3번까지 진행 완료하면 http://구매한 도메인:8080 으로 접속 가능함
- HTTP의 80번 포트를 8080포트로 포워딩 => 주소에 :8080 제외하고 접속 가능!
4-1. 인바운드 규칙 설정
2023.12.27 - [CI,CD] - [CI/CD] AWS 보안그룹 생성 방법
[CI/CD] AWS 보안그룹 생성 방법
0. AWS 보안그룹 연결된 리소스에 도달하고 나갈 수 있는 트래픽을 제어함 EC2 인스턴스와 연결하면 인바운드 및 아운바운드 규칙을 설정하여 트래픽 제어 가능 1. AWS 보안그룹 생성 방법 1-1. https:/
blogan99.tistory.com
해당 게시글 참고하여 인바운드 규칙 중 80번 포트 (HTTP 타입) 을 추가
4-2. 서버에 포트포워딩
2023.12.28 - [CI,CD] - [CI/CD] AWS EC2 인스턴스 SSH 접속 + Docker 설치
[CI/CD] AWS EC2 인스턴스 SSH 접속 + Docker 설치
2023.12.28 - [CI,CD] - [CI/CD] AWS EC2 인스턴스 생성 방법 [CI/CD] AWS EC2 인스턴스 생성 방법 1. 기본 개념 AWS EC2(Amazon Elastic Compute Cloud) : AWS가 제공하는 클라우드 컴퓨팅 서비스 사용자는 필요에 따라 서버
blogan99.tistory.com
- 해당 게시글 참고하여 ssh 접속
- 접속 후 아래의 명령어 입력
sudo iptables -t nat -A PREROUTING -i eth0 -p tcp --dport 80 -j REDIRECT --to-port 8080
'DevOps' 카테고리의 다른 글
| [DevOps] AWS ELB 사용하여 로드 밸런싱 적용하기 (0) | 2024.11.13 |
|---|---|
| [DevOps] AWS EC2 인스턴스에 Spring 애플리케이션 배포하기 / + 백그라운드에서 배포 방법 (nohup, tmux, (리눅스) systemd 서비스 파일) (0) | 2024.11.06 |

